
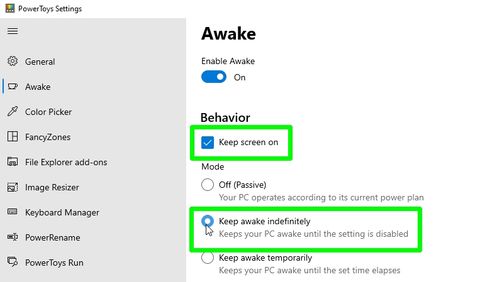
How to Find Out What’s Causing Your Computer to Wake Up You can also set your wake timers for “Important Wake Timers Only” on a Windows 10 PC. Doing this will stop your computer from waking up when an app or your operating system wants to alert you. Finally, select disable and click Apply.You can do this by clicking the plus sign next to it. Next, expand the Sleep section and then expand Allow wake timers.Then click Change advanced power settings.Next, select Balanced and click Change plan settings.This will open a new window with your Control Panel settings.
:max_bytes(150000):strip_icc()/SystemandSecurity-a3c99963f5df4fa1b9527565acd1a078.jpg)
You will see thins under Related settings.
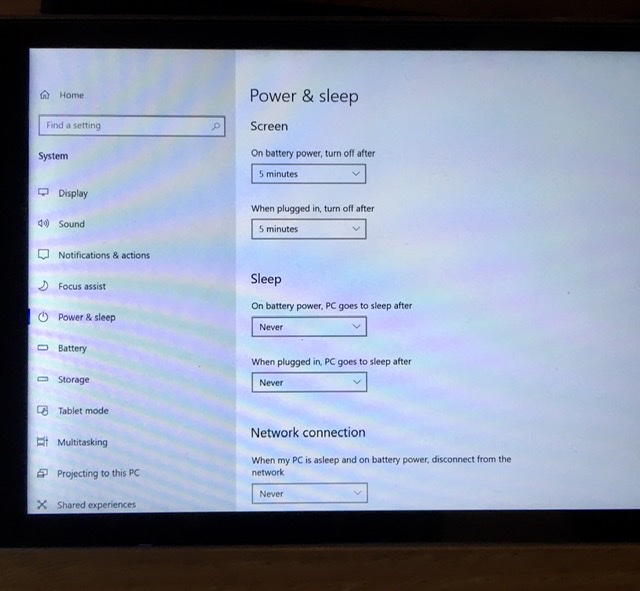


 0 kommentar(er)
0 kommentar(er)
